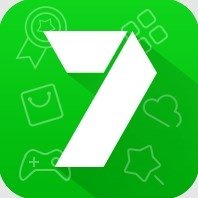Create custom shortcuts and more.
Main Features:
1. Create shortcuts for many different activities
2. Set shortcuts in a variety of sizes
3. Supports a multitude of asset packs
4. Contains a built in icon editor
Editor Features:
1. Editable Layers
2. Merge Layers
3. Move Layers
4. Scale Layers
5. Layer Padding
6. Image Crop
7. Image Editing
8. Mask System
9. Picture Frames
10. Widget Backgrounds
11. Custom Labels
12. Backup and Restore shortcuts
13. Preview modes
14. App backgrounds
15. Share icon/images
How to use:
You start by deciding if you want a standard sized icon or a large sized icon. For large icons you must set a widget on your home screen in the desired size. For a standard sized icon just start the app and select an activity. Once you have your activity selected you can go to the editor screen which is the place where you make all your adjustments.
Main Toolbar (Top):
The top toolbar houses the tools selector and layers. Tap the wrench to select from different sets of functions to use to make and manipulate you icon/image. The layers can be selected independently for editing as well as be hidden. By using the included merge function you can create a very complex icon design.
Secondary Toolbar (Bottom):
This toolbar holds your editing functions. The first toolbar holds you image options. These include scale, rotate, move, and image editing. The image editing function is an advanced feature where you can tint, edit brightness, add drop shadows, add many other things. The second toolbar contains your layer options such as adding image from icon packs, cropping images from gallery, camera, or texture packs, mask system that can be used as shape masks or picture frames, and the merge function. The third toolbar contains your widget options. This includes selecting activity to launch, shortcut text options, view padding, and widget backgrounds. The last toolbar is the extra options toolbar. These options include preview modes, app backgrounds which will change the editor background or main app area background, backup and restore options which can also be reached from the menu in the top right corner as well, and the share function so you can share your creations with friends, Facebook, or any other option.
We provide assets that can be used with Wizard Cut. This is a growing library of tools and resources that can be used to create more complex designs. If you have any issues please email us first as we will promptly make changes. Any other feedback is always appreciated and welcome. Please enjoy.